Guida alle migliori app domotiche per smartphone Android/iOS (anche smartwatch), compatibili con Android Auto e CarPlay, che permettono di controllare luci, prese, cancelli elettrici e altri dispositivi smart anche dal display del sistema infotainment della vettura (autoradio LCD touch).
Le moderne autoradio con display touch, chiamate anche infotainment, non si limitano a controllare il veicolo (check control), gestirne le funzionalità (luci, finestrini comfort, assistenti di guida, ecc.), a informare e intrattenere il guidatore e i passeggeri (navigatore, traffico, radio, MP3, servizi di streaming audio).
Grazie alle interfacce Android Auto e CarPlay, alle quali abbiamo dedicato vari articoli e guide (clicca qui e qui), possono anche replicare diverse app installate sugli smartphone Android e iPhone come Google Maps, Apple Mappe, Waze, Spotify, Amazon Music, WhatsApp e Telegram per utilizzarli in tutta sicurezza sul display touch della plancia evitando di tenere in mano lo smartphone e distogliere lo sguardo dalla strada.
Oltre a quelle dedicate alla navigazione GPS, alla musica, ai social e al meteo, su Android Auto e CarPlay si possono replicare alcune app domotiche per controllare luci, prese, tapparelle, termostati e altri dispositivi smart direttamente dall’auto, prima di arrivare a casa (ad esempio regolando la temperatura), nei pressi del cancello di ingresso (per aprirlo con un tocco) oppure in viaggio se ci si è dimenticati di abbassare le tapparelle o spegnere le luci.
In questo articolo-guida vi spieghiamo quali sono le migliori app domotiche da scaricare sul vostro smartphone e comandare dallo schermo touch dell’infotainment, come si installano e configurano per Android Auto e CarPlay.
SAMSUNG SMARTTHINGS
Clicca qui per installare la app su smartphone/tablet/smartwatch Android/WearOS
Clicca qui per installare la app su iPhone, iPad e Apple Watch
SmartThings è il controller universale e 100% gratuito di Samsung che serve a gestire tantissimi dispositivi smart attraverso smartphone, tablet, smartwatch e infotainment (solo Android Auto, no CarPlay).
Oltre ai dispositivi smart a marchio Samsung (elettrodomestici, condizionatori, robot aspirapolvere, Tv, ecc.) supporta quelli di altri brand come Sonoff, Shelly, Meross e Vimar dopo aver abilitato il controllo da SmartThings all’interno della app proprietaria del dispositivo (es.: eWeLink, Shelly Home Cloud, Vimar View, ecc.) oppure direttamente dalla app SmartThings (icona + nella schermata Dispositivi > Aggiungi dispositivo > Seleziona da elenco di dispositivi – tipologia o marca).


SmartThings permette anche di creare scenari e automazioni per l’attivazione automatica dei dispositivi in base ad eventi specifici come spiegato qui e qui.
Dopo aver installato la app sul vostro smartphone Android dovete accedere alle impostazioni di Android Auto, cliccare su Personalizza Avvio app, scorrere l’elenco verso il basso, mettere la spunta su SmartThings e trascinarla verso l’alto cliccando sui puntini a sinistra in modo da posizionarla tra le prime app di Android Auto. Al termine cliccate sulla freccia in alto a sinistra.

A questo punto potete creare i vostri comandi e scenari direttamente nella app SmartThings sullo smartphone e selezionare quelli da utilizzare in auto con questa semplice procedura.
Cliccate le tre linee nella barra inferiore (Menu), poi l’icona Android Auto al centro, cliccate su Scegli elementi e mettete la spunta sui dispositivi e gli scenari che volete far comparire sul display touch della vettura (massimo 6). Al termine cliccate su Fatto.

Ora collegate lo smartphone Android all’infotainment della vostra auto (con cavo USB o wireless a seconda del modello), cliccate su Android Auto, selezionate la schermata delle app (9 puntini in basso a sinistra) e cliccate su SmartThings per far apparire sul display i dispositivi e le scene appena selezionati da attivare o disattivare con un semplice tocco delle icone.

SHELLY SMART CONTROL
Clicca qui per installare la app su smartphone/tablet/smartwatch Android/WearOS
Clicca qui per installare la app su iPhone, iPad e Apple Watch
Shelly Smart Control è la app dedicata ai dispositivi domotici Shelly come smart switch, smart button, smart plug, sensori di movimento, fumo, gas e allagamento, ecc. Si può installare su smartphone, tablet e smartwatch Android/iOS ma è compatibile solo con Apple CarPlay (no Android Auto).
La app è disponibile in due versioni: base e premium. Quella base è gratuita e permette il controllo e la configurazione di molti dispositivi smart con diverse funzionalità interessanti come l’NFC e senza troppe limitazioni.
La versione premium costa 3,99 euro/mese o 35,99 euro/anno (con 3 mesi di prova gratuita) ed offre un registro eventi più completo (100 invece che 5), supporta fino a 100 scene virtuali di Alexa, la visualizzazione dei dati statistici estesi, le notifiche in caso di dispositivi dimenticati accesi, i rapporti energetici mensili e molto altro.

Dopo aver associato e configurato i dispositivi Shelly sulla app Android oppure iOS bisogna accedere alle impostazioni della app iOS (iPhone), scorrere in basso fino a Car Play Devices, selezionare i dispositivi da inserire nel pannello di controllo (su display touch della vettura) e cliccare su Salva.

Se non avete mai utilizzato CarPlay sulla vostra auto ma siete curiosi di provarlo dovete semplicemente registrare l’iPhone con una semplice procedura (Impostazioni > Generali > CarPlay), collegare l’iPhone all’autoradio con un cavo USB oppure in wireless (se supportato dall’infotainment) e seguire le istruzioni che compaiono su entrambi gli schermi (iPhone e infotainment).

Potete anche aggiungere, rimuovere o riorganizzare le app sempre attraverso le impostazioni di CarPlay su iPhone (Impostazioni > Generali > CarPlay > nome vettura > Personalizza) cliccando su + (aggiungi), – (elimina) o toccando e trascinando le app elencate una per volta per cambiare posizione/schermata.
A questo punto basta cliccare sulla app Shelly che compare nella schermata di CarPlay per accedere al pannello di controllo e abilitare o disabilitare luci, cancelli e altri dispositivi domotici.
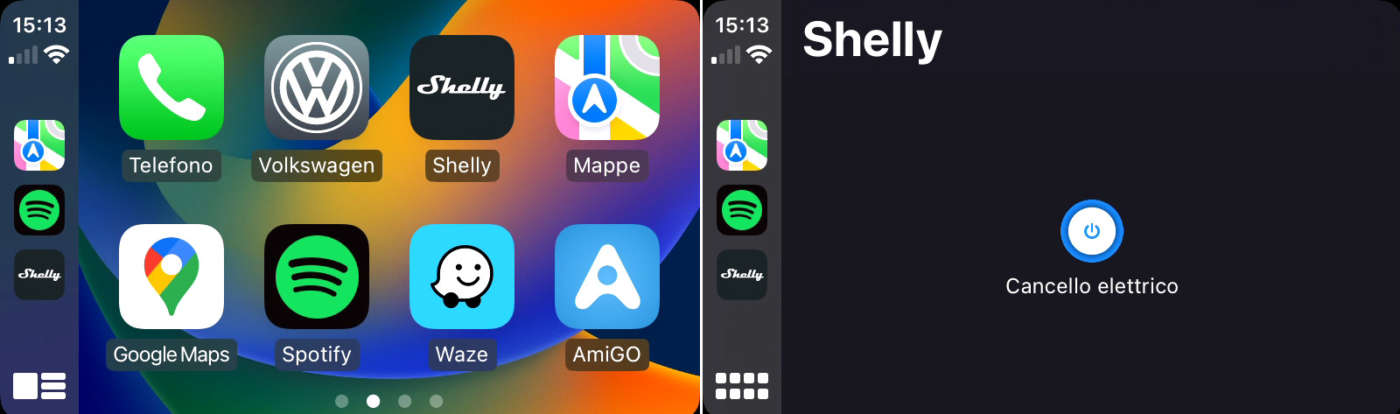
EWELINK
Clicca qui per installare la app su smartphone/tablet Android
Clicca qui per installare la app su iPhone e Apple Watch
eWeLink è la app dedicata ai dispositivi domotici Sonoff ed ai suoi cloni come smart switch e plug, lampadine led, hub RF, ecc. La versione base è gratuita e include già numerose funzionalità utili come il controllo dei dispositivi da tag NFC, il supporto Alexa, Google Home e SmartThings.

Per renderla più versatile, potente e abilitare le funzioni extra come eWeLink Web (controllo smart home da PC), Cast (cruscotti personalizzati) e il supporto Android Auto e CarPlay è necessario effettuare l’upgrade al Piano Avanzato che costa 2,09 euro/mese o 9,99 euro/anno.

Dopo aver installato la app sullo smartphone Android dovete accedere alle impostazioni di Android Auto, cliccare su Personalizza Avvio app, scorrere l’elenco verso il basso, mettere la spunta su eWeLink e trascinarla verso l’alto cliccando sui puntini a sinistra in modo da posizionarla tra le prime app di Android Auto. Al termine cliccate sulla freccia in alto a sinistra. Stesso discorso per CarPlay come spiegato sopra.

A questo punto, se non l’avete già fatto, dovete registrare i vostri dispositivi domotici Sonoff (e altri) sulla app eWeLink e creare una o più scenari manuali che comprendono uno o più comandi di uno o più dispositivi da eseguire in sequenza sullo smartphone oppure su Android Auto/CarPlay come vedremo tra poco.
Selezionate l’icona Scena (barra menu in basso), poi cliccate Manuale (in alto) e infine su +. Nella sezione Se cliccate su + Aggiungi e selezionate Tocca per eseguire mentre nella sezione Poi cliccate sempre su + Aggiungi, poi Dispositivo intelligente e selezionate i dispositivi da includere nello scenario che state creando.
Potete scegliere un solo dispositivo (es.: cancello elettrico) ed una sola azione (On) oppure due o più dispositivi e azioni (es.: cancello elettrico, luci giardino e box).

Al termine cliccate su Salva, date un nome allo scenario (es.: ritorno a casa in auto), cliccate ancora su Salva e verificate che lo scenario appena creato appaia nella schermata delle scene manuali.

A questo punto andate su Profilo (barra menu in basso), cliccate su Android Auto o CarPlay, poi su Go To Edit e cliccate l’icona + degli scenari che volete aggiungere al pannello di controllo di Android Auto/CarPlay. Al termine cliccate su Salva. Al momento non è possibile inserire nel pannello di controllo i singoli dispositivi.

Ora collegate il vostro smartphone all’infotainment dell’auto, entrate in Android Auto oppure in CarPlay cercate eWeLink nell’elenco delle app e cliccatela per visualizzare il pannello di controllo e attivare gli scenari toccando le voci sul display.

Altri comandi domotici su Android Auto e CarPlay
Android Auto e CarPlay integrano gli assistenti vocali di Google e Apple (Siri) per gestire sia le app supportate (come Mappe, Google Maps e Spotify) sia i dispositivi domotici compatibili.
Ad esempio basta toccare l’icona microfono sul display e/o premere il tasto comandi vocali sul volante e pronunciare un qualsiasi comando come “Accendi le luci”, “Apri il cancello”, “imposta il termostato a 20 gradi”, ecc.
Android Auto include anche le scorciatoie Google per accendere le luci, aprire il cancello elettrico e impostare il cronotermostato semplicemente toccando lo schermo.
Creare una scorciatoia è facile e veloce: basta accedere ad Android Auto sullo smartphone, cliccare su Personalizza Avvio app, poi su Aggiungi una scorciatoia ad Avvio app e selezionare Un’azione dell’assistente.

Digitate il comando da far eseguire a Google Assistant (es.: apri/accendi il cancello elettrico, accendi le luci box, ecc.), assegnate un nome all’icona in Avvio app (es.: Cancello), provate il comando e, se funziona, cliccate su + CREA SCORCIATOIA per aggiungere l’icona Cancello alle app di Android Auto.


Quando si tocca l’icona, Android Auto invia il comando allo smartphone e quest’ultimo al dispositivo smart connesso a internet.


